Excel Mit Sverweis Datum vergleichen
Hallo zusammen :)
Ich habe in Excel ein Liste in Spalte B und eine Zelle 1 mit einem Datum drinnen. Nun soll Excel für mich überprüfen, ob das Datum in der Liste enthalten ist und dann in einer anderen Zelle mit Wahr (also das Datum ist in der Spalte enthalten) oder Falsch (das Datum ist nicht in der Liste enthalten) antworten. Außerdem soll die Zelle 2, wenn als Antwort Wahr kommt, einen grünen Hintergrund haben und wenn als Antwort falsch kommt, soll die Zelle rot gefüllt werden. Ich hab es jetzt schon mit der Funktion sverweis probiert, aber Excel meldet nur: "#Bezug!" Könnt ihr mir weiter helfen?
Lg
3 Antworten

Um zu klären, warum Du den Fehler #Bezug! erhältst, müsste ich schon die Formel und wohl auch die Tabelle sehen,
Für Deine Aufgabe brauchst Du aber auch keine SVERWEIS.
Es reicht (falls Deine Zelle1 z.b. die Adresse C1 hat):
=ZÄHLENWENN(B:B;C1)>0
Die Farbe bekommst Du über
Bedingte Formatierung/ Neue Regel/ Nur Zellen formatieren, die enthalten: / Zellwert # gleich # WAHR
und Format festlegen.
Das gleiche nochmal für FALSCH.
Klappt es?

Wir reden aber schon von Excel? Oder?
Die Fehlermeldung "Der eingegeben Wert ist ungültig." ist mir in Excel noch nie untergekommen.
Und sie macht bei dieser Formel auch überhaupt keinen Sinn.
Wenn in C1 IRGENDETWAS steht, was in Spalte B nicht vorkommt, wird FALSCH ausgegeben.
Was Du das beschreibst kann ich absolut nicht nachvollziehen.
Hast Du meine Formel denn EXAKT kopiert?

Ich hab den Fehler gefunden und jetzt funktioniert es.


Hallo litschika,
die Idee mit dem SVERWEIS war schon korrekt, es handelt sich aber um eine zickige Formel, die jegliche Fehleingabe mit einer Fehlermeldung quittiert. Ausserdem solltest Du zur Lösung Deines Problems noch ein bis zwei weitere Hilfsspalten einfügen, die Du dann ja später ausblenden kannst. Nun zur Lösung.
Nehmen wir an, in der Tabelle X, in der SVERWEIS nach dem Datum suchen soll, befindet sich das Datum in Spalte A, von A1 bis A100. In einer anderen Tabelle Y stehen die Datumsangaben - ebenfalls in Spalte A, die SVERWEIS auf Anwesenheit in Tabelle X, Spalte A suchen soll.
Dann fügst Du in Spalte B in Tabelle Y folgende Formel ein:
=SVERWEIS(A1;'Tabelle X'!$A$1:$A$100;1;FALSCH)
Diese Formel kannst Du dann in Tabelle Y, Spalte B runterkopieren. Sollte das Datum in Tabelle X Spalte A (von A1-A100) stehen, wird es Dir angezeigt, wenn nicht zeigt Excel die wenig aussagekräftige Meldung #NV. Da Excel bei sämtlichen mit #NV versehenen Werten auch bei darauf beruhenden Formeln immer nur ebenfalls #NV anzeigt, kann man sich hier einer weiteren Hilfsspalte bedienen. In Tabelle Y, Spalte C setzt Du neben die SVERWEIS-Formel nämlich die Formel
=ISTNV(B1)
Wenn nämlich das Ergebnis von SVERWEIS #NV anzeigt, macht diese kleine Formel aus #NV die Textmeldung "WAHR". Das bedeutet, dass in Spalte C jetzt alle Daten, die in Tabelle X vorhanden sind, in Tabelle Y Spalte C mit "FALSCH" angezeigt werden, ist kein Datum vorhanden steht dann "WAHR".
Das ist das Gegenteil von dem was Du angezeigt haben möchtest, da machst Du in Tabelle Y Spalte D einfach eine weitere Hilfsspalte mit der Formel:
=wenn(C1=WAHR;"FALSCH";"WAHR")
Die Formel dreht die Wahr/Falsch-Angaben damit um. Dann blendest Du die Spalten B und C einfach aus. Am Ende hast Du in Tabelle Y 2 Spalten, die mit dem Datum das in Tabelle X gesucht werden soll und die Angabe ob das Datum vorhanden ist oder nicht, tituliert mit "WAHR" oder "FALSCH".
Da ich nicht weiss, wie ich hier Screenshots einfügen kann, muss das langen. Ich hoffe ich hab es so verständlich wie möglich beschrieben.
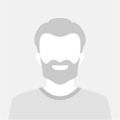
Wenn du nur wissen willst, ob ein Eintrag vorhanden ist, kannst du die Funktion VERGLEICH in Verbindung mit ISTNV verwenden.
VERGLEICH([Vergleichsdatum]; [Liste]; 0) liefert den Index des ersten übereinstimmenden Wertes in [Liste], Zählung beginnt bei 1, oder den Fehlerwert #NV.
Auf diesen Fehlerwert kannst du mit ISTNV prüfen (einfach ISTNV() um den o. g. Ausdruck wickeln)
Um Wahr und Falsch zu vertauschen, nimmst du die Funktion NICHT().
Die Hintergründe kannst du mit bedingter Formatierung einfärben, entweder eine der Farben als Hintergrund einstellen und die andere beim entsprechenden Zellwert, oder beide Farben beim jeweiligen Zellwert.
Z. B.
Menü Format -> Bedingte Formatierung ...
Dort bei Bedingung 1 eintragen "Zellwert ist" "gleich" "WAHR"; Format Muster "grüner Hintergrund";
bei Bedingung 2 ("Hinzufügen >>" klicken) eintragen "Zellwert ist" "gleich" "FALSCH"; Format Muster "roter Hintergrund"
Danke für deine Antwort :) Ich hab es jetzt mal mit deiner Funktion probiert und es klappt tatsächlich, nur für die Werte, die NICHT in der Spalte B enthalten sind, kommt die Meldung: "Der eingegeben Wert ist ungültig." Kann man das nicht noch so ändern, dass Excel stattdessen "Falsch" in die Zelle 2 schreibt?